Pernah kamu bekerja mengelola data excel yang tak sedikit serta ingin menampilkan berbagai file ke dalam satu lembar kerja di excel ? Apabila pernah, maka kamu bisa mencoba tutorial menampilkan dua jendela alias lebih dalam suatu worksheet di excel dengan memakai manfaat Arrange Windows. Dengan menampilkan dua jendela dalam suatu worksheet di excel ini pasti pekerjaan kamu bakal terbantu sebab tak wajib bergonta ganti desain layer excel, terlebih apabila antar file excel tetap ada keterkaitan maka tutorial ini sangat menolong serta lebih efisien.
Fitur Microsoft Excel Arrange Windows biasanya dipakai untuk membuka berbagai jendela worksheet Excel ke dalam satu lembar kerja dengan begitu proses pengolahan data kamu terus efisien sebab kamu bisa mengatur, mengedit dari berbagai file yang Kamu kerjakan dengan cara bersamaan jadi Kamu bisa menonton tahap yang tak sama dari lembar kerja dari masing-masing worksheet dalam satu layar.
Cara Menampilkan Beberapa File dalam Satu Lembar Kerja di Excel
Adapun cara menampilkan beberapa file excel dalam satu lembar kerja anda bisa mengikuti langkah berikut ini :
Fitur Microsoft Excel Arrange Windows biasanya dipakai untuk membuka berbagai jendela worksheet Excel ke dalam satu lembar kerja dengan begitu proses pengolahan data kamu terus efisien sebab kamu bisa mengatur, mengedit dari berbagai file yang Kamu kerjakan dengan cara bersamaan jadi Kamu bisa menonton tahap yang tak sama dari lembar kerja dari masing-masing worksheet dalam satu layar.
Cara Menampilkan Beberapa File dalam Satu Lembar Kerja di Excel
Adapun cara menampilkan beberapa file excel dalam satu lembar kerja anda bisa mengikuti langkah berikut ini :
- Pertama, silahkan buka beberapa file Ms. Excel yang akan Anda kerjakan secara bersamaan.
- Kedua, Pada menu Ms Excel View klik/pilih menu Arrange All, perhatikan gambar berikut
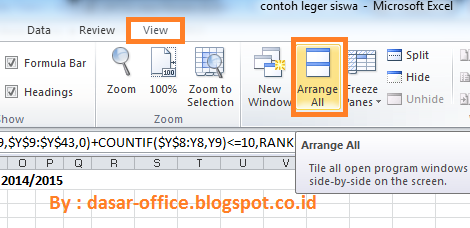 |
| Klik Gambar Untuk Memperbesar |
- Ketiga, Setelah anda pilih Arrange All, maka akan tampil jendela Arrange Windows untuk menyusun jendela ditempat yang diinginkan dengan empat pilihan yang diantaranya :
b). Horizontal,menampilkan file yang dibuka secara horizontal dari atas hingga ke bawah.
c). Vertical, menampilkan file secara vertikal berdampingan dari kiri ke kanan
d). Cascade, menampilkan file secara tumpang tindih sehingga file yang dibelakang hanya akan terlihat judul filenya saja.
c). Vertical, menampilkan file secara vertikal berdampingan dari kiri ke kanan
d). Cascade, menampilkan file secara tumpang tindih sehingga file yang dibelakang hanya akan terlihat judul filenya saja.
- Tugas anda ialah memilih salah satu model Arrange All sesuai selera dan keinginan Anda, lalu pilih OK
 |
| Klik Gambar Untuk Memperbesar |
- Untuk selanjutnya Anda dapat mempergunakan semua file yang dibuka untuk mengolah, mengedit, mengcopy paste antara satu file dengan file yang lain dalam satu tampilan window.
Adapun cara mengembalikan ke tampilan normal dari beberapa file dalam satu lembar kerja di excel ialah dengan mencentang Windows of active workbook yang ada pada Arrange Windows pada menu View >> Arrange All pada Microsoft Excel lalu klok OK. Perhatikan gambar berikut
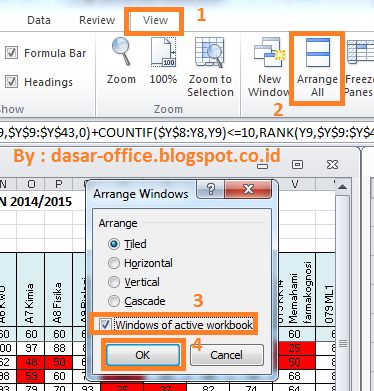 |
| Klik Gambar Untuk Memperbesar |
Demikian tadi tutorial menampilkan dua jendela alias lebih dalam suatu worksheet di excel yang dapat kamu kegunaaankan ketika memiliki kerjaan di excel yang terdiri dari tak sedikit file excel, semoga berguna serta jangan lupa untuk di bagikan ke temen-temen melewati tombol bagikan yang telah disediakan, terimakasih.

0 Komentar